For those curious how the viruses take advantage of the autorun feature check out technical details from McAfee and TrendMicro.
Howto Disable Autorun on Windows XP:
For a single machine you can use TweakUI to disable autoplay http://www.microsoft.com/windowsxp/downloads/powertoys/xppowertoys.mspx
From: http://www.bleepingcomputer.com/forums/topic93897.html
The easiest way to disable Autorun on a specific drive is to download and use Tweak UI PowerToy.
- After installation, launch Tweak UI, double-click on My Computer in the tree menu on the left, then click on AutoPlay > Drives. This will allow you to change the system settings for AutoPlay/autorun.
- Uncheck the drives you want to disable AutoPlay on and click on Apply.
- Next, click on the Types in the left tree. This allows you to control whether Autoplay is enabled for CD and DVD drives and removable drives. You may need to restart Tweak UI if it closes after step 2.
- Uncheck the box to disable Autoplay for a particular type of drive.
- Click Apply.
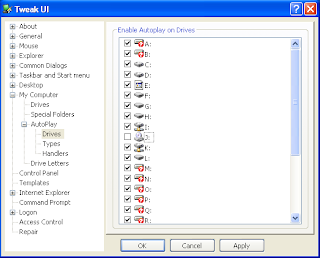
Or for those wishing to disable Autorun on several computers you can disable Autorun by Domain Policy aka Group Policy.
Howto Disable Autorun on Windows XP using Domain Policy (Group Policy):
After launching "gpedit.msc" or from within Active Directory, Enable the Turn Off Autoplay option in both
Computer Configuration\Administrative Templates\System
User Configuration\Administrative Templates\System




No comments:
Post a Comment